Create a data product #
In Starburst Galaxy, data products let you supply more detailed business context to users of your datasets. There are two different ways to create a data product, from a schema and from a query.
Create a data product from a schema #
You can create a data product from an existing schema by promoting it.
To promote a schema to a data product:
- Locate the schema you would like to promote to a data product in the schemas level of the catalog explorer.
-
Click Promote to data product:
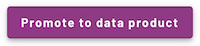
- In the dialog, select the schema metadata you would like to import. You can import the schema description, relevant web links, and users assigned as contacts. Click Skip to import no metadata, or Import to import selected metadata.
- In the Promote to data product pane, enter a name, summary, and
description for your data product:
- Name: A descriptive name for your data product.
- Summary: An informative and condensed summary of your data product. The summary field is populated by the description of your schema if you chose to import the description metadata.
- Description: A more detailed description of your data product. The description text field lets you provide pertinent information about the data product, such as intended use. Markdown is supported in this field. Click visibility Preview description to view your description rendered with Markdown styling.
- Select a cluster from the Default cluster menu.
- Click + Add link in the Supporting information section to add web links that are relevant to the data product. Links are imported from the schema if you chose to import link metadata.
- Select users to add as contacts in the Contacts menu. Contacts are imported from the schema if you chose to import contact metadata.
- Click Promote data product. to finish creating your data product.
Create a data product from a query #
You can create a data product directly from the query editor.
To create a data product from a query:
-
Click Create a data product in the results pane after running a query.
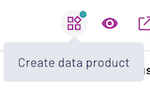
-
In the Create data product dialog, select Add to existing data product and choose an existing data product from the drop-down menu, or select Create new data product from query to create a new one.
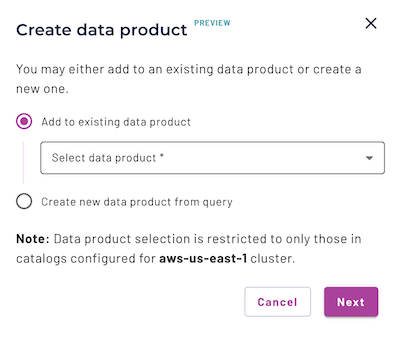
-
Click Next to continue adding to an existing data product, or creating a new one.
Add to existing data product #
The Define dataset pane lets you make edits to the SQL query that you are
adding to the existing data product. The CREATE clause is automatically
added at time of dataset creation.
Click visibility Preview dataset to view a sample of the dataset, up to 10 rows. You must preview and run the dataset if changes are made to the SQL query.
To finish adding the query to an existing data product, choose the Dataset type, either Table, View, or Materialized View, enter a name in the Dataset name field, and click Add to data product.
If selecting Materialized View as the dataset type, use the Select storage schema menu to specify the storage table location for the materialized view. Use a different schema than the data product schema.
Create a new data product from query #
The Data product location dialog requires you to enter general details for the data product.
Select the catalog location from the Catalog menu, and enter a schema name in the Schema field. Click Save and continue.
In the Define data product dialog, enter a name, summary, and description for your data product:
- Name: A descriptive name for your data product.
- Summary: An informative and condensed summary of your data product.
- Description: A more detailed description of your data product. The description text field lets you provide pertinent information about the data product, such as intended use. Markdown is supported in this field. Click visibility Preview description to view your description rendered with Markdown styling.
In the Supporting information section, click + Add link to add web links that are relevant to the data product, and use the Contacts menu to select users as contacts.
Click Save and continue to navigate to the Dataset pane.
The Dataset pane lets you make edits to the SQL query from which you are
creating the data product. The CREATE clause is automatically added at time
of dataset creation.
Click visibility Preview dataset to view a sample of the dataset, up to 10 rows. You must preview and run the dataset if changes are made to the SQL query.
To finish creating the data product, choose the Dataset type, either Table, View, or Materialized View, enter a name in the Dataset name field, and click Add to data product.
If selecting Materialized View as the dataset type, use the Select storage schema menu to specify the storage table location for the materialized view. Use a different schema than the data product schema.
Is the information on this page helpful?
Yes
No