Product:
Starburst Galaxy
- Overview
- Query data
- Explore data
- Share data
-
Manage catalogs
- Overview
- Manage catalogs
- Object storage
-
Non-object storage
- Overview
- Amazon DynamoDB
- Amazon Redshift
- Amazon S3 Tables
- Apache Cassandra
- Apache Druid
- Apache Pinot
- Apache Polaris
- Azure Synapse
- ClickHouse
- Elasticsearch
- Galaxy Telemetry
- Google BigQuery
- Google Sheets
- Lakekeeper
- Microsoft SQL Server
- MariaDB
- Microsoft SQL Server
- MongoDB
- MySQL
- OpenSearch
- Oracle
- PostgreSQL
- Salesforce
- Salesforce Data Cloud
- SAP HANA
- Snowflake
- Unity
- Sample data sets
- Query performance
- Query routing
- Data ingest
- Migrating queries
- Overview
- Manage Galaxy access
- Manage data access
-
Manage cluster connectivity
- Overview
- SSH tunnels
- Galaxy IP allow list
- Amazon AWS
- Microsoft Azure
- Google Cloud
-
Private connections
- Overview
- AWS PrivateLink
- AWS PrivateLink for RDS
- AWS PrivateLink for Snowflake
- AWS PrivateLink for MongoDB Atlas
- AWS PrivateLink for on-prem data source
- Connect clients to AWS PrivateLink
- Azure Private Link
- Azure Private Link for ADLS
- Azure Private Link for Azure database PaaS
- Azure Private Link for a database running a VM
starburst galaxy > security and compliance > manage cluster connectivity > google > Google Cloud
Google Cloud #
This page covers configuration from Google to your Starburst Galaxy cluster.
In addition, read more about different connectivity configuration support for Google.
Google Cloud JSON key #
To create a JSON-formatted service account API key for your Google Cloud account, perform the following steps:
-
Start with a Google Cloud account.
-
For that account, go to the Service Accounts page of the Google Cloud Console.
-
Select or create a project to work in.
-
Click Create service account or select an existing service account.
a. Provide a name and description.
b. Click Create and continue
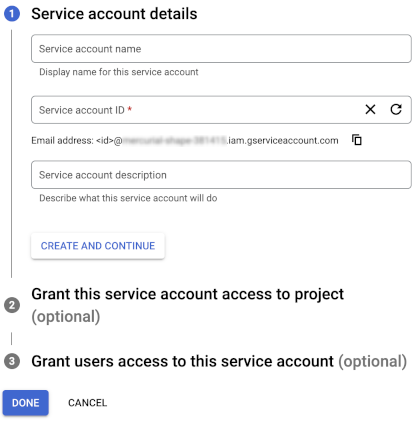
c. In Grant this service account access to project, expand Select a role. Scroll down to Project and select Owner.
d. Click Continue.
e. Click Done.
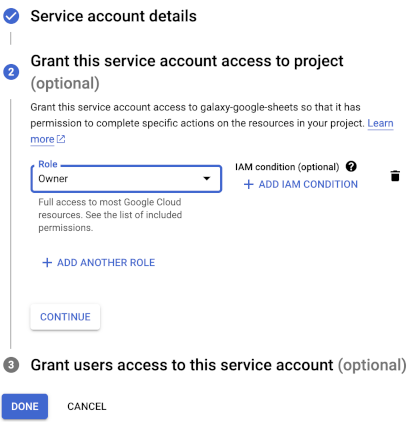
-
In the navigation menu, click Service accounts.
-
Click the name of your service account.
a. Store the email name for this service account for future use.
-
Click the Keys tab.
a. Click Add key > Create new key.
b. In the resulting dialog, select JSON.
c. Click Create.
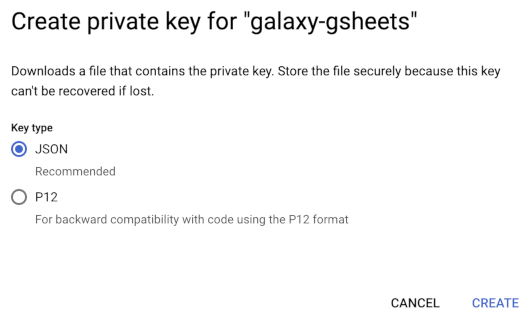
d. The new key is automatically downloaded to your computer. Look in your default Downloads folder for a file named with the pattern:
service-account-name-partial-api-key.json -
Open the JSON file with a text editor and copy the contents. Include the curly braces.
-
In Galaxy, paste the API key contents into the JSON key field.
SSH tunnels #
Securely connect to private data sources using an SSH tunnel through a bastion host.
Learn how to set up an SSH tunnel.
Is the information on this page helpful?
Yes
No