Save and reuse queries #
Queries that exist on any query editor tab are automatically stored in Saved queries under the query editor tab’s name.
Click Query > Saved queries in the navigation menu to view and manage your saved query tabs.
Where queries are stored depends on when they are created, when queries are run, and whether queries are shared with you:
-
Recent queries: Stores queries run by the current logged-in username in the last seven days, if any; otherwise, this section does not appear. When the current user creates a new tab in the query editor, this section appears at the top of the pane.
- All: Displays in a single view all of your saved queries and any queries shared with your current role.
- Your saved queries: Stores queries older than seven days. Users whose active role set includes the View all query history account-level privilege can see all queries by all users. Otherwise, this tab shows only your username’s queries.
- Shared with you: Stores saved queries that another user has granted access to the current role.
The entries in Your saved queries match your current login name, regardless of your currently selected role. The entries in Shared with you are based on your currently selected role, which can include access inherited from another role. The tab name shows the current number of entries in each tab.
Manage saved queries #
The following sections show you how to view, save, find, sort, edit, and delete queries.
View saved queries #
You can view queries in grid view or list view. In grid view, saved query tiles have a black tab notch at the top, while shared query tiles have a green tab notch. Both views have a settable Queries per page control.

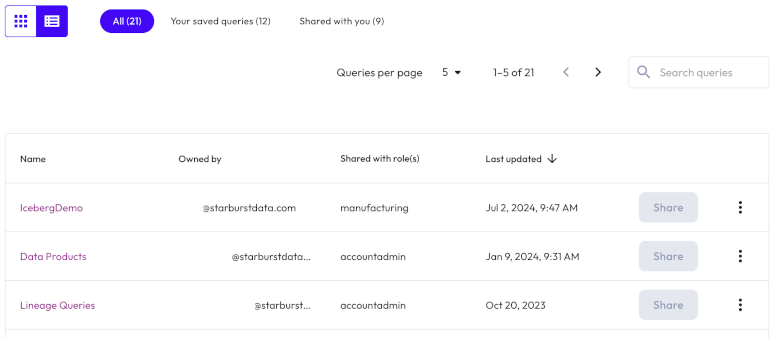
Save a new query #
Click Create new query to open a new tab in the query editor. Write a new query.
Search queries #
Use the search field to search for queries by name, owner, role, or date.
Sort query lists #
By default, the most recently opened or edited query tab is at the top of the list or grid. To reorder queries, switch to list mode and click the header of the Last updated column.
Change a query name #
To rename a query from the Recent queries section or from the Your saved queries or Shared with you tabs, follow these steps:
- Locate the query.
- Click themore_vertoptions menu, and select Change name.
- In the Change query name dialog, change the name in the Name field.
- Click Save changes.
When you change the name of a shared query tab, you change it for all members of the role that shares this query tab.
Delete a query #
You can delete a query from the Recent queries section or from the Your saved queries tab. Only the owner of a query can delete queries from the Shared with you list. Once a query is deleted, it cannot be restored.
To delete a query:
- Locate the query.
- Click themore_vertoptions menu.
- SelectdeleteDelete.
- In the Delete query dialog, click Yes, delete.
Edit a saved query #
To edit a saved query:
- Locate the query.
- From themore_vertoptions menu, select code Open to display the query editor tab in the query editor.
Preview a query #
To preview a query:
- Locate the query editor tab.
- From themore_vertoptions menu, select visibility Preview to display the query in a dialog.
-
Click Open in editor to display the query editor tab in the query editor.
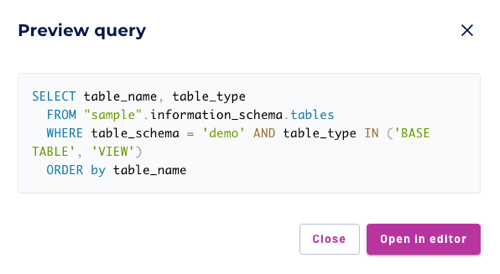
Learn more #
Is the information on this page helpful?
Yes
No