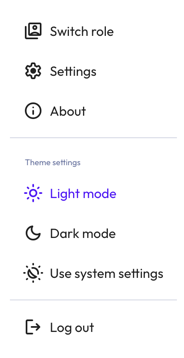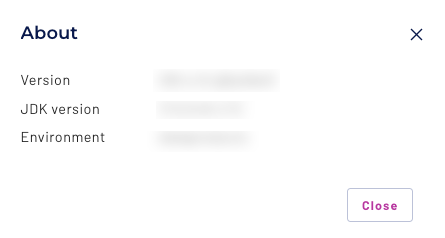Starburst Enterprise web UI#
This topic provides an overview of the features available in the web UI. The Starburst Enterprise web UI is the default web interface when you access an SEP cluster that has a valid license configured.
A cluster with no license configured shows the Trino web UI by default. The Trino UI lacks SEP features such as Insights, data products, the query editor, and domain management.
Caution
Use a stable network connection to access Starburst Enterprise interfaces such as the Starburst Enterprise web UI. Connections over VPNs, 3G, or high-latency, low-throughput networks may cause instability or service errors.
Direct URL access#
Access the Starburst Enterprise web UI directly with the URL of your coordinator.
Now that this interface is the default for licensed clusters, there is no longer
a need to append the /ui/insights context to your coordinator’s URL. Use
simple URLs such as the following:
https://sep.example.com/http://sep.example.com:8080/https://localhost:8443/
Authentication#
On a TLS-enabled cluster, enter the credentials required by the cluster’s authentication method. Contact your site’s network administrator for your username, password, and other credentials as required by your cluster.
On a cluster with no security method enabled, the login screen shows a username field with a disabled password field. Enter any username to log in; no password is required or allowed.
Note
The login screen you encounter is determined only by the cluster’s security configuration, including TLS support, and is independent of license status. There is no separate security configuration for the Starburst Enterprise web UI.
Timeout properties#
The web-ui.session-timeout configuration property controls the timeout interval in deployments
not using an identity provider (IdP) for authentication. This property dictates how long a user
authentication token is valid and can be considered the maximum amount of time a
user can stay logged in to the Starburst Enterprise web UI without reauthenticating.
Deployments that use an IdP that substitutes for login credential forms, such as AzureAD and Okta, are subject to the session timeout defined in their IdP’s configuration.
When the timeout interval is reached, a dialog is displayed giving users the option to logout to exit the Starburst Enterprise web UI and return to the login screen, or to dismiss the dialog to stay on the current page without requesting new data. For example, if a session times out during a long-running query, the query is allowed to finish. Users can view and download the existing query result set in the query editor by clicking Dismiss in the modal dialog and then clicking Download, but cannot run a new query or navigate to another screen until logged back in.
The insights.user-inactivity-timeout configuration property tracks events
such as clicks or keystrokes in the Starburst Enterprise web UI and automatically logs out a user
when they are inactive for a set amount of time. This property is disabled by
default and can be configured alongside the web-ui.session-timeout property.
This property is typically used as an additional security feature by setting the
inactivity timeout to a shorter duration than the session timeout.
To remain active, users must move the mouse or press a key. When the timeout interval is reached, a dialog is displayed with a 15 second countdown. If no action is taken before the countdown timer reaches 0, the user is logged out of the Starburst Enterprise web UI and returned to the login screen. Queries running in the background time out if the user is logged out due to inactivity.
Feature tabs#
The feature column of the Starburst Enterprise web UI shows several tabs, described next.
At the bottom of this column, find the Version, Environment description, and Uptime of the connected cluster.
Use the ☰ button to collapse the feature column to icon form and restore it.
Query#
The Query dropdown menu contains the Query editor tab, a web-based client interface for writing and executing SQL queries, and the Saved queries tab to save, manage, and share query tabs. The Shared with me tab lists query tabs that have been shared by other query owners to your assigned roles, and lets you preview and run queries in shared query tabs.
AI models#
The AI models tab lets you connect to a number of large language and embedding models from providers to invoke AI functions.
Data products#
The Data products tab allows you to publish, find, and manage curated data assets in your organization.
Domain management#
The Domain management tab allows you to manage grouping of your data products into domains that define your business.
Insights#
Overview#
The Overview tab is the default tab opened when the Starburst Enterprise web UI starts, and shows a summary of your cluster’s current activities.
Query overview#
The Query overview tab shows a list of queries running or recently run on your cluster. Click a query ID to open the details for that query.
Cluster history#
The Cluster history tab shows the resources consumed by your cluster when responding to recent queries, or for a specified time period.
Usage metrics#
The Usage metrics tab provides an overview of the cluster usage over a specified period of time and a cost estimation tool.
Roles and privileges#
SEP features an optional built-in role-based access control (RBAC) system that is integrated with the Starburst Enterprise web UI. If enabled, an authorized administrator can control users’ access to data on the Roles and privileges tab.
See Built-in access control overview for more information.
Cluster logging#
The Cluster logging tab allows you to modify log levels across your cluster.
This feature provides the same logging capabilities as manually editing your
log.properties file, but it does not require a cluster restart for changes to
apply. You must have access to the sysadmin role to use this feature.
For more information about loggers and log levels, see Log levels.
Click Modify logger to modify a logger. Only the loggers you modify through this interface appear in the Loggers list. The list contains the following columns:
Loggers: The name of the logger.
Log level: The severity of the log messages. Choose from the following log levels:
Error
Warn
Info
Debug
Reset to default log level: Resets the logger to its default configuration.
Log levels are hierarchical. Each log level includes the log messages from the levels above it. For example, Debug includes messages from Info, Warn, and Error.
The changes you make in the Cluster logging tab apply to all nodes in the cluster. The changes persist between cluster restarts, but they do not take effect until all nodes start.
Client token authentication#
The Starburst Enterprise web UI features an optional page that, if enabled, exposes a JWT token that can be used to connect to SEP with clients that support JWT authentication.
To enable this page, SEP must be configured with JWT authentication or
OAuth 2.0 authentication authentication. Set the following configuration property
to true in the coordinator’s config.properties file:
web-ui.token-copy.enabled=true
Users can access this page in a web browser by logging into the Starburst Enterprise web UI and
navigating to the /ui/token URL, such as
https://sep.example.com/ui/token.
Enable delegated Kerberos authentication#
The Starburst Enterprise web UI supports delegated Kerberos authentication. If enabled, users can use Kerberos authentication with the Starburst Enterprise web UI to access data sources that support Kerberos credential pass-through.
To enable delegated Kerberos authentication, set the following configuration
properties in the coordinator’s config.properties file:
http-server.authentication.type=DELEGATED-KERBEROS
http-server.authentication.krb5.service-name=HTTP
http-server.authentication.krb5.principal-hostname=${host_name}
http-server.authentication.krb5.keytab=${ENV:HTTP_SERVER_AUTHENTICATION_KRB5_KEYTAB}
web-ui.authentication.type=DELEGATED-KERBEROS
For any catalogs that are configured with Kerberos credential pass-through,
set the http-server.authentication.krb5.service-name catalog configuration
property to HTTP to match the Kerberos service name.
Additionally, you must configure your browser settings for Kerberos authentication. See your browser’s documentation for further details.
Legacy login#
You can disable the Starburst Enterprise web UI login and revert to the legacy Trino UI login by setting the following configuration in the
config.properties file:
sep-ui.security.disable-enterprise-login=true