Save and reuse queries #
Any tab created in the query editor is automatically saved in the Save queries pane along with any queries that exist on the tab.
Click Query > Saved queries in the navigation menu to view and manage your saved queries, which are stored under in the following tabs:
- Recent: Lists all the query editor tabs that ran queries during the past seven days.
- My saved queries: Lists the query editor tabs that ran queries during the past seven days, plus named queries.
- Shared with me: Lists any query editor tabs that another user has granted access to you.
The entries in My saved queries match your current login name, regardless of your currently selected role. The entries in Shared with me are based on your currently selected role, which can include access inherited from another role. The total count of entries in those tab titles reflect the number of entries you can see in each tab.
Manage your saved queries from the list in any tab.
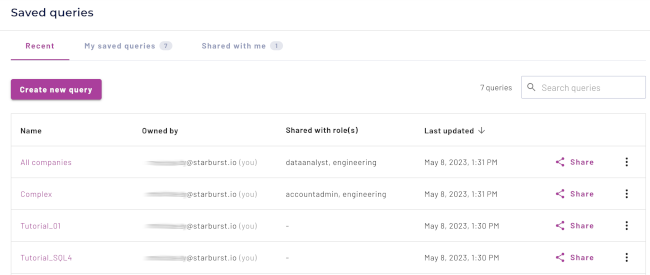
Manage saved queries #
The Recent tab displays the list of timestamped, auto-saved queries that were run in the past seven days. To save your queries beyond seven days, you must change the tab name. Newly named queries remain on the Recent tab for an additional seven days. After seven days, named queries are located in the My saved queries list until you run them again or edit their name.
The My saved queries tab displays a list with named queries as well as the timestamped, auto-saved queries from the Recent query list. Timestamped queries disappear from the My saved queries list after seven days. Delete a query at any time from either list. Deleting a query from one list removes it from the other list.
Save a new query #
In the Recent or My saved queries tab, click Create new query. In the new query editor tab, write a new query. The tab is automatically saved in the Save queries pane along with any queries that exist on the tab.
Search queries #
Use the search bar in any tab to search the list of queries in that tab by query name.
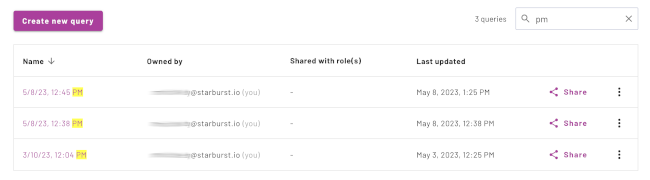
Sort query lists #
By default, queries are sorted to display the most recent or recently edited query at the top of the list. To reorder the query list, use the Last updated column.
Manage tabs #
Organize your queries into separate tabs. For example, with a long-running query active in one tab, use theaddbutton in the query editor to open another tab for different queries.
The default name for newly created tabs is the date and time of creation. To rename a tab, double-click the tab name. Drag and drop tabs to rearrange them.
Change a query editor tab name #
Query editor tabs that you have renamed are automatically saved in the My saved queries section.
To rename a query editor tab, follow these steps:
- In the query list, locate the query you want to rename.
- In that query’s row, click themore_vertoptions menu and select Change name.
- In the Change query name dialog, in the Name field, edit or replace the query name.
- Click Save changes.
Delete a query #
Deleting a query from the Recent or My saved queries lists means you cannot restore the query or its query editor tab. Deleting a timestamped or named query from the Recent list also deletes it from the My saved queries list.
In Shared with me, you must be the owner of the shared query to be able to delete it.
To delete a query, follow these steps:
- In the query list, locate the query of interest.
- In that query’s row, click themore_vertoptions menu.
- SelectdeleteDelete.
- In the Delete query dialog, click Yes, delete.
Open the query editor #
To open the query editor to edit a saved query:
- In any of the three saved query lists, locate the query of interest.
- From themore_vertoptions menu for that query’s row, select code Open to display the query in its existing query editor tab. If there is no open editor tab for that query, a new one is created.
Preview a query #
To preview a query:
- In any of the saved query lists, locate the query of interest.
-
From themore_vertoptions menu for that query’s row, select visibility Preview to display the query in a dialog. The Preview query dialog has the following options:
- Click Open in editor to display the query in its existing tab in the query editor. If the tab where that query exists is no open in the query editor, a new one is created.
- Click Close to exit the preview dialog.
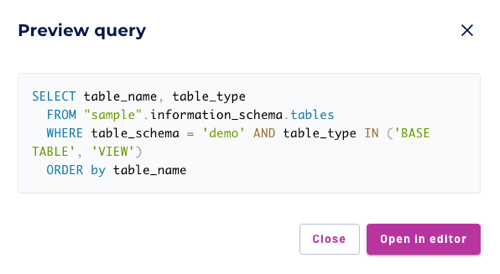
Learn more #
Is the information on this page helpful?
Yes
No